Kaip įjungti „Bluetooth“ ir susieti įrenginius „Windows 10“, „Windows 11“ bei „MacBook“ kompiuteriuose?

„Bluetooth“ technologija smarkiai palengvino mūsų gyvenimą. Dabar nebereikia išpainioti laidų, ieškoti lizdų, kišti kištukų ar bijoti pajudėti, kad neišsitrauktų ausinių laidas ir nenutrūktų iš kompiuterio transliuojamas garsas. Užtenka susieti įrenginius „nematomu“ ryšiu. Tam tereikia mokėti, kaip įjungti „Bluetooth“ kompiuteryje.
Susipažinkime, kaip tai padaryti „Windows 10“, „Windows 11“ ir „MacBook“ kompiuteriuose!
Kas yra „Bluetooth“ ryšys?
„Bluetooth“ – tai belaidis ryšys, skirtas informacijai tarp įrenginių perduoti. Jis veikia radijo bangomis nedideliu atstumu, kuris dažniausiai siekia iki 10 m. To visiškai pakanka, kad susietum du įrenginius ir patogiai perduotum duomenis, pvz., iš nešiojamojo kompiuterio į mobilųjį telefoną. Dar vienas „Bluetooth“ pranašumas yra tai, kad ši technologija naudoja itin mažai energijos.
Šiais laikais „Bluetooth“ technologija yra įdiegta daugumoje išmaniųjų bei nešiotis su savimi pritaikytų įrenginių, pvz., ausinėse, nešiojamose kolonėlėse ir kt.
Kaip sužinoti, ar tavo kompiuteryje yra „Bluetooth“ ryšys?
Pasitikrinti, ar tavo kompiuteris turi įdiegtą „Bluetooth“ ryšį, galima dviem būdais. Ši informacija turėtų būti nurodyta prietaiso aprašyme ir naudojimosi intrukcijose. Jas rasi internete arba pridėtas prie įrenginio įpakavimo.
O pats patikimiausias būdas yra patikrinti pačiame įrenginyje. „Windows“ kompiuteryje per „Pradžios“ menu arba per paieškos laukelį užduočių juostoje susirask programėlę Device manager.

Atsidariusiame sąraše ieškok pavadinimo Bluetooth. Jei toks yra, vadinasi, ši technologija yra įdiegta. Jei ne, tikriausiai tavo kompiuteris jos nepalaiko arba neturi jai skirtų tvarkyklių (angl. drivers).

Patikrinti, ar „Bluetooth“ ryšys įjungtas, galima per nustatymus. „Windows“ kompiuteryje keliauk į Settings ir spustelk pasirinkimą Bluetooth & devices. Čia matysi visą reikalingą informaciją. Jei prie „Bluetooth“ yra mygtukas On, vadinasi, ryšys įjungtas. Jei Off – išjungtas.

Panašiai patikrinsi ir, ar „Bluetooth“ ryšys įjungtas „MacBook“ kompiuteryje. Keliauk į Apple meniu, pasirink System preferences ir spustelk Bluetooth. Jei čia pamatysi mygtuką On, ryšys įjungtas. Jei Off – jis išjungtas.

Kaip instaliuoti „Bluetooth“ kompiuteryje, jei jis nėra iš anksto įdiegtas?
Jei tavo kompiuteris neturi iš anksto įdiegto „Bluetooth“ ryšio, ne bėda. Šią problemą lengvai išspręsi, įsigydamas išorinį „Bluetooth“ adapterį. Tai nedidelis įrenginys, kuris kišamas į USB prievadą ir leidžia sujungti kompiuterį su kitais prietaisais belaidžiu ryšiu. Renkantis tokį adapterį svarbiausia patikrinti, ar jis suderinamas su tavo kompiuteryje įdiegta operacine sistema.
Kai jau „Bluetooth“ adapterį esi įsigyjęs, jį aktyvuoti yra paprasta. Tiesiog įkišk įrenginį į USB prievadą ir vadovaukis pateiktomis instrukcijomis. Naujesnėse „Windows“ versijose gali pakakti adapterį prijungti, o senesnėse gali prireikti instaliuoti atitinkamas tvarkykles. Tereikia sekti nurodymus, kurie pasirodys ekrane adapterį prijungus prie įrenginio.
O jei „Bluetooth“ turėtų būti iš anksto įdiegtas kompiuteryje, bet nuėjęs į Device Manager ir išskleidęs Bluetooth sąrašą nematai jokių tvarkyklių, gali būti, jog reikia jas įdiegti rankiniu būdu. Geriausia tai padaryti per Windows Update. Savo kompiuteriui prieinamas tvarkykles rasi prie View optional updates („Windows 10“) arba per Advanced options („Windows 11“).
Kaip įjungti „Bluetooth“ kompiuteryje?
Patikrinus, ar „Bluetooth“ yra įdiegtas kompiuteryje, jau galima juo naudotis. Tiesa, prieš tai pavartu susipažinti su dar vienu būdu, kaip įjungti „Bluetooth“ kompiuteryje. Kaip jau buvo minėta, tiek „Windows“, tiek „MacBook“ tą galima padaryti per „Nustatymus“.
Tačiau dar paprasčiau „Bluetooth“ įjungsi ir per „Greituosius nustatymus“ apačioje esančioje pranešimų skiltyje („Windows“) arba viršuje esančioje užduočių juostoje („MacBook“). Instrukcijos tokios pat paprastos kaip ir būdai, kaip įjungti Wi-Fi kompiuteryje.
„Windows 10“
Užduočių juostos dešinėje pasirink kampinę piktogramą, panašią į žinutės simbolį. Taip nukeliausi į veiksmų centrą (angl. action center). Iššokusiame meniu susirask „Bluetooth“ piktogramą. Ji šiek tiek panaši į B raidę. Spustelėk ją, kad belaidį ryšį įjungtum.

Kad „Bluetooth“ įjungtas, rodo mėlynai įsižiebusi jo piktograma.

„Windows 11“
Kad įjungtum „Bluetooth“ šios versijos „Windows“ kompiuteryje, spustelėk ant sugrupuotų interneto, garso ir baterijos piktogramų užduočių juostos pranešimų skiltyje. „Bluetooth“ ryšio piktogramą rasi iššokusio meniu viršuje. Jei piktograma pilka, paspausk ją, kad aktyvuotum.

Kai „Bluetooth“ įjungtas, piktograma yra mėlyna.

„MacBook“
„Bluetooth“ piktogramos ieškok greitojo meniu juostoje viršuje. Spustelk ant jos ir įjunk belaidį ryšį.

Kaip susieti įrenginius?
Susieti įrenginius „Bluetooth“ ryšiu nėra sudėtinga. Svarbiausia, kad šis ryšys būtų įjungtas abiejuose prietaisuose. O toliau tereikia vadovautis žemiau pateiktomis instrukcijomis, kaip susieti įrenginius „Bluetooth“ ryšiu kompiuteryje.
„Windows 10“
1. Nukeliauk į Settings per „Pradžios“ meniu arba paieškos laukelį užduočių juostoje.

2. Ten pasirink Devices.

3. Atsivers langas Bluetooth & other devices. Jame galėsi belaidį ryšį įjungti, jei dar nebuvai to padaręs. Taip pat lengvai pridėsi naują įrenginį. Tiesiog paspausk Add Bluetooth or other devices.

4. Iššokusio lango sąraše pasirink Bluetooth.

5. Toliau išvysi visų prieinamų įrenginių sąrašą. Jei čia nematai įrenginio, kurį nori susieti su kompiuteriu „Bluetooth“ ryšiu, pavadinimo, dar kartą patikrink, ar „Bluetooth“ įjungtas ir jame. Jei viskas gerai, spustelėk ant norimo įrenginio pavadinimo.

6. Jei bandysi susieti du išmaniuosius įrenginius, jų ekranuose išvysi PIN kodą. Jis turi sutapti. Jei taip, drąsiai spausk Connect. Susiejant kompiuterį su belaidėmis ausinėmis ar kitu panašiu prietaisu, PIN kodo nebus.

7. Kai įrenginiai bus susieti, ekrane pasirodys apie tai pranešanti žinutė.

Pasiekti meniu naujo įrenginio pridėjimui galima ir iš užduočių juostos. Kartais šis kelias būna greitesnis. Spustelk ant rodyklytės prie greitųjų piktogramų ir atsivėrusiame langelyje pasirink „Bluetooth“ piktogramą. Ji čia bus matoma tik tada, jei „Bluetooth“ įjungtas. Tad jei jos nėra, pirmiau reikia ryšį įjungti.

Iššokusiame meniu paspausk Add a Bluetooth Device. O toliau vadovaukis aukščiau aprašytais žingsniais, pradedant nuo 3-čiojo.

„Windows 11“
„Windows 11“ kompiuteryje įrenginius susiesi labai panašiai.
1. Atidaryk Settings per „Pradžios“ meniu arba paieškos laukelį užduočių juostoje.

2. Naujo lango kairėje pasirink Bluetooth & other devices.

3. Toliau spustelėk ant langelio su pliusiuku Add device.

4. Iššokusiame lange pasirink Bluetooth.

5. Įsitikink, kad įrenginyje, kurį nori susieti su kompiuteriu, taip pat įjungtas „Bluetooth“. Jei taip, matysi jo pavadinimą sąraše. Spustelėk ant jo.

6. Susiejant du išmaniuosius įrenginius, reikės patikrinti jų ekranuose rašomus PIN kodus. Jei sutampa, spausk Connect.

7. Sėkmingai susiejus įrenginius, prie prietaiso pavadinimo matysi žodelį Connected.

Kaip ir „Windows 10“, taip ir „Windows 11“ pridėti įrenginį galima ir išsikvietus meniu iš užduočių juostos. Paspausk ant rodyklytės prie greitųjų piktogramų ir susirask „Bluetooth“ ikoną. Jei „Bluetooth“ išjungtas, jos čia nebus, tad reikės pirmiau belaidį ryšį įjungti.

Spustelėk ant „Bluetooth“ piktogramos ir atsivėrusiame meniu pasirink Add a Bluetooth Device.

Atsidariusiame lange spustelėk mėlyną Add device mygtuką ir pereik prie aukščiau aprašyto 4-tojo žingsnio.

„MacBook“
Susieti įrenginius „MacBook“ kompiuteryje irgi paprasta.
1. Atsidaryk Apple menu ir pasirink System Settings.

2. Kairiajame sąraše susirask Bluetooth.

3. Naujame lange matysi visus prieinamus įrenginius. Jei sąraše trūksta norimo prietaiso pavadinimo, dar kartą patikrink, ar jame įjungtas „Bluetooth“. O jei įrenginys, kurį nori susieti, jau čia atsivaizduoja, spustelk ant jo ir pasirink Connect. Jei reikės, suvesk kodą arba paspausk Accept.

4. Būsi susiejęs įrenginius.

„MacBook“ kompiuteryje įrenginius taip pat susiesi per „Bluetooth“ ikoną meniu juostoje. Paspausk ant jos ir pasirink norimą įrenginį.

Kur galima įsigyti kokybiškų elektronikos prekių geromis kainomis?
Ieškai, kur įsigyti išorinį „Bluetooth“ adapterį? O galbūt nori atsinaujinti „Bluetooth“ nepalaikantį nešiojamąjį kompiuterį ir be vargo susieti belaidžius įrenginius? Užsuk į JAV el. parduotuves ir atrask didžiulį elektronikos prekių pasirinkimą itin geromis kainomis. Čia net galinguosius „Apple“ nešiojamuosius kompiuterius įsigysi pigiau nei Lietuvoje!
Tereikia išsirinkti prekę, užpildyti užklausą Individualaus užsakymo puslapyje, sulaukti galutinės kainos pasiūlymo ir jį apmokėti. Toliau Shipzee komanda pasirūpins visu nupirkimo ir persiuntimo į Lietuvą procesu!
Arba apsilankyk mūsų Apsipirkimo zonoje ir peržiūrėk mūsų komandos atrinktus geriausius pasiūlymus iš JAV el. parduotuvių! Patikusias prekes įsidėk į krepšelį, apmokėk ir leisk mums pasirūpinti jų nupirkimu bei pristatymu tavo nurodytu adresu.
JAV el. parduotuvėse itin dažnai vyksta įvairaus masto išpardavimai, todėl pasiūlymus verta tikrinti reguliariai. Pamatyk juos dabar!
DUK
Kaip kompiuteryje įjungti „Bluetooth“ ryšį?
„Windows 10“ kompiuteryje greičiausiai „Bluetooth“ ryšį įjungsi išsikviesdamas veiksmų centro meniu užduočių juostos dešiniajame kampe spustelėjęs ant pranešimų piktogramos, „Windows 11“ kompiuteryje – išsikviesdamas meniu paspaudęs ant sparčiųjų piktogramų pranešimų skiltyje, o „MacBook“ kompiuteryje – paspaudęs ant „Bluetooth“ ikonos meniu juostoje ekrano viršuje.
Ką daryti, jei kompiuteryje nėra įdiegto „Bluetooth“?
Tokiu atveju geriausia įsigyti išorinį USB prievadui pritaikytą „Bluetooth“ adapterį. Jį bei daugelį kitų elektronikos prekių galima įsigyti iš JAV el. parduotuvių per Shipzee.
*Shipzee nėra oficialus prekių ženklų ar parduotuvių partneris, o atlieka tarpininkavimo paslaugą ir padeda pirkėjams įsigyti norimų prekių ženklų gaminius iš oficialių JAV internetinių parduotuvių pigiau. Shipzee pasiūlymuose nurodytos kainos yra galutinės – su visais įskaičiuotais prekių, paslaugų, pristatymo ir importo mokesčiais.


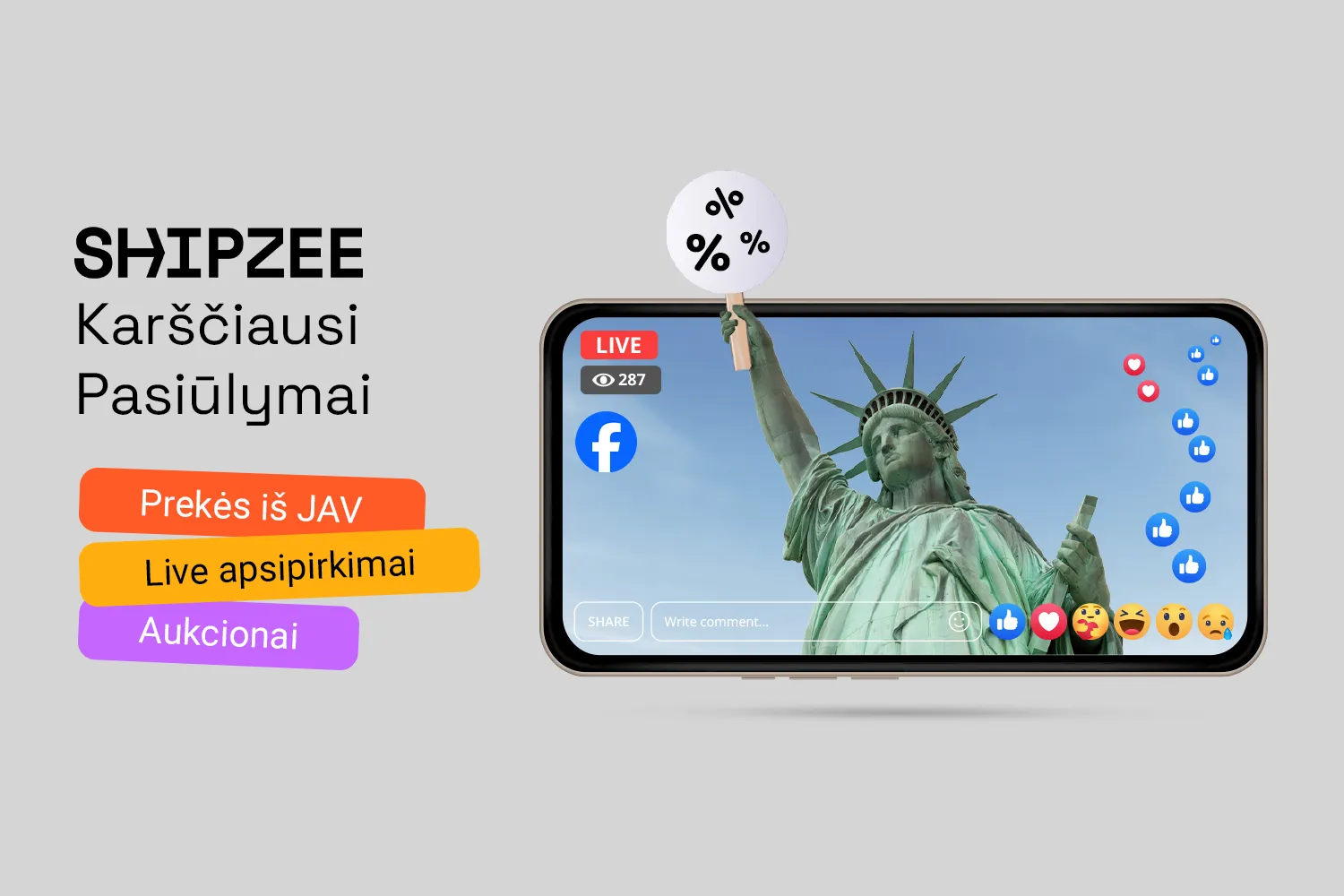
.png)
