Kaip įjungti Wi-Fi „Windows 11“, „Windows 10“ ir „Macbook“ kompiuteriuose?

Šiuolaikiniame pasaulyje belaidis internetas, sutrumpintai vadinamas Wi-Fi, tapo gyvybiškai svarbus. Tai vienas greičiausių ir patogiausių būdų prijungti savo įrenginį prie globalaus duomenų, turinio ir bendravimo tinklo. Tiesa, pirmąkart ar po ilgesnio laiko jungiant kompiuterį prie belaidžio tinklo, gali kilti įvairiausių keblumų. Kad taip nenutiktų, susipažink su lengviausiais būdais, kaip įjungti Wi-Fi „Windows 11“, „Windows 10“ ir „Macbook“ kompiuteriuose!
Kaip įjungti Wi-Fi kompiuteryje „Windows 11“?
Dažnai, įjungus kompiuterį, Wi-Fi būna įgalintas pagal nutylėjimą ir automatiškai prisijungia prie prieinamo tinklo. Tačiau kartais tą padaryti tenka rankiniu būdu. Jei tavo kompiuteryje įdiegta „Windows 11“ operacinė sistema, įjungti Wi-Fi gali net trimis paprastais būdais.
Užduoties juostos pranešimų srityje
Pats greičiausias būdas įjungti Wi-Fi „Windows 11“ kompiuteryje yra per užduoties juostos pranešimų srityje esantį „Greitųjų nustatymų“ (angl. Quick settings) meniu. Jį rasi dešiniajame apatiniame ekrano kampe.
1. Paspausk ant pranešimų skilties užduočių juostos dešinėje esančių interneto gaubliuko, garsiakalbio ir baterijos ikonėlių (jos yra sugrupuotos kaip vienas mygtukas). Iššokusio lango viršuje matysi Wi-Fi ikoną, kuri panaši į sklindančias radijo bangas. Spustelk ant šalia jos esančios rodyklytės.

2. Naujo lango dešinės viršuje matysi slenkamą mygtuką. Paspausk jį, kad belaidį internetą įjungtum. Su šiuo mygtuku taip pat gali Wi-Fi ryšį išjungti, jei nenori juo naudotis.

3. Kai Wi-Fi įjungtas, šiame lange matysi visus prieinamus tinklus. Paspausk ant savo namų tinklo pavadinimo ir pasirink Connect. Jungiantis pirmą kartą, sistema paprašys suvesti slaptažodį. Kad kitą kartą nereikėtų iš naujo ieškoti Wi-Fi, nepamiršk pažymėti varnytės prie Connect automatically.

4. Jei viską suvedei teisingai ir prisijungei prie belaidžio interneto, prie savo namų tinklo pavadinimo matysi užrašą Connected.

Retais atvejais „Windows 11“ pranešimų skiltyje Wi-Fi piktogramos gali ir nebūti. Bet tai ne bėda, nes tereikia Wi-Fi ikonėlę įsidėti rankiniu būdu.
1. Išsikviesk greitąjį pranešimų skilties meniu ir pasirink pieštuko ikonėlę.

2. Atsidariusiame lange paspausk Add ir išsiskleidusiame sąraše pasirink Wi-Fi. Jo ikona iškart atsiras prie kitų sparčiųjų simbolių. Ikonų išdėstymą lengvai pakeisi pertempdamas jas į norimas vietas.

3. Nepamiršk paspausti Done, kad išsaugotum pakeitimus.

Jei atsivėrusiame sąraše Wi-Fi piktogramos nėra, tuomet būtina pasitikrinti, ar kompiuteryje įdiegtas belaidžio tinklo adapteris ir visos reikalingos tvarkyklės (angl. drivers). Tą padarysi per nustatymus.
Per nustatymus
„Windows 11“ nustatymuose įjungti Wi-Fi taip pat lengva, kaip sužinoti, kokia vaizdo plokštė yra kompiuteryje. Pakanka atlikti šiuos veiksmus.
1. Susirask Settings piktogramą „Pradžios“ meniu arba per užduočių juostos paieškos laukelį.

2. Sąraše kairėje susirask Network & internet. Skiltyje Wi-Fi iš karto matysi belaidžio ryšio įjungimo / išjungimo mygtuką ir galėsi jį įjungti arba išjungti.

3. Paspausk ant Wi-Fi skilties, kad pasiektum detalesnius nustatymus. Visų prieinamų tinklų sąrašą rasi išskleidęs Show available networks meniu.

4. Pasirink tinklą, prie kurio nori prisijungti, spausk Connect, ir, jei reikia, suvesk slaptažodį.

Naudojantis klaviatūra
Kai kurie nešiojamieji kompiuteriai turi ir fizinius mygtukus, kuriais galima įjungti Wi-Fi. Dažniausiai jie būna klaviatūros viršuje prie komandinių F mygtukų ir, norint juos pasirinkti, reikia naudotis Fn mygtuku.
Kaip įjungti Wi-Fi kompiuteryje „Windows 10“?
Žingsniai, kaip įjungti Wi-Fi kompiuteryje „Windows 10“, yra labai panašūs į „Windows 11“. Čia taip pat galima viską atlikti per pranešimų skiltį, nustatymus arba mygtukus klaviatūroje, jei kompiuteris tokius turi.
Užduoties juostos pranešimų srityje
Paprastai Wi-Fi ikona iš karto matoma pranešimų srityje, tačiau kartais gali būti pasislėpusi su suskleistomis piktogramomis. Tada jas reikia išskleisti. Tą padarysi paspaudęs skilties kairėje esančią rodyklytę. O visi kiti žingsniai bus tokie patys.
1. Pranešimų juostoje susirask interneto gaublio ikonėlę ir paspausk ant jos. Priešingai nei „Windows 11“, „Windows 10“ kompiuteriuose visos piktogramos yra kaip atskiri mygtukai.

2. Atsidariusio meniu apačioje pasirink Wi-Fi. Taip įjungsi belaidį ryšį. Kai jis įjungtas, matysi visų prieinamų tinklų sąrašą.

3. Pasirink reikiamą tinklą. Spausk Connect. Jei jungiesi pirmą kartą, reikės suvesti slaptažodį. Kad nebereikėtų to daryti jungiantis kitą kartą, būtinai pažymėk varnytę prie Connect automatically. Taip sistema įsimins šį tinklą ir automatiškai prie jo prisijungs, kai jis bus pasiekiamas.

Per nustatymus
Nustatymai irgi yra vienas iš lengvų būdų, kaip įjungti Wi-Fi „Windows 10“ kompiuteryje.
1. Susirask Settings piktogramą per pradžios meniu arba per užduočių juostos paieškos laukelį.

2. Visų nustatymų sąraše pasirink Network & Internet. Čia iš karto matysi informaciją, jei jau esi prisijungęs prie interneto.

3. O kad įjungtum Wi-Fi, kairėje esančiame sąraše pasirink Wi-Fi ir spustelk slenkamą mygtuką.

4. Kad pasirinktum norimą tinklą, paspausk Show available networks. Šis mygtukas iškvies meniu iš pranešimų srities, kur matysi visus prieinamus tinklus. Pasirink norimą ir spausk Connect.

Naudojantis klaviatūra
Nepriklausomai nuo „Windows“ versijos, jei kompiuteris turi Wi-Fi mygtuką, belaidį ryšį galima įjungti naudojantis klaviatūra. Senesnio modelio kompiuteriuose panašus mygtukas gali būti įdėtas korpuso šone.
Kaip įjungti Wi-Fi kompiuteryje „Macbook“?
Jei neseniai perėjai nuo „Windows“ prie „Macbook“, iš pradžių gali būti painu susigaudyti, kaip kompiuteryje įjungti Wi-Fi. Tačiau iš tiesų tai padaryti nesudėtinga. „Macbook“ kompiuteriuose Wi-Fi taip pat įjungsi dviem būdais.
Meniu juostoje
Pats greičiausias ir paprasčiausias būdas yra pasinaudoti meniu juostoje esančia Wi-Fi ikonėle.
1. Susirask Wi-Fi ikonėlę viršutiniame dešiniajame ekrano kampe. Spustelk ant jos ir išsiskleis meniu. Jame matysi slenkamą mygtuką, kuriuo galima belaidį ryšį įjungti bei išjungti.

2. Pasirink tinklą, prie kurio nori jungtis. Jei jungiesi pirmą kartą ir dar nesi išsisaugojęs mėgstamų Wi-Fi tinklų arba jei prie Known Networks prieinamo tinklo nėra, išsiskleisk Other Networks sąrašą.

3. Jei reikia, suvesk slaptažodį ir spausk Join.

4. Wi-Fi ikonėlė su ryškiomis radijo bangelėmis reiškia, kad sėkmingai prisijungei prie norimo Wi-Fi tinklo.
Kaip ir „Windows“ kompiuteriuose, kartais Wi-Fi simbolis gali ir neatsivaizduoti meniu juostoje. Tuomet reikia įsidėti jį prie sparčiųjų komandų. Tą padarysi labai paprastai.
1. Per „Apple“ meniu nukeliauk į System Settings.

2. Kairėje susirask Control Centre ir spustelk prie Wi-Fi esančias rodyklytes bei pasirink Show in Menu Bar.

Per nustatymus
Itin paprastai „Macbook“ kompiuteryje prie Wi-Fi tinklo prisijungsi ir per nustatymus.
1. Nukeliauk į About This Mac langą iš „Apple“ meniu.

2. Toliau spausk More info ir atsivėrusio lango kairėje susirask Wi-Fi.

3. Naujame lange matysi visus prieinamus belaidžius tinklus. Pasirink norimą ir spustelėk Connect.

Kaip apsaugoti namų Wi-Fi tinklą?
Belaidis ryšys leidžia internetu naudotis bet kurioje namų vietoje. Tačiau jis turi ir trūkumų. Jei neapsaugosi savo namų Wi-Fi tinklo, prie jo galės prisijungti bet kuris pašalinis žmogus. O jei apsauga bus per silpna, įsilaužėlis galės pasiekti asmeninius failus ir duomenis. Todėl būtina savo namų Wi-Fi tinklą apsaugoti slaptažodžiu.
Dažniausiai Wi-Fi jau turi numatytąjį slaptažodį, kurį kartu su belaidžio namų ryšio tinklo pavadinimu rasi galinėje modemo pusėje. Numatytąjį slaptažodį naudosi pirmą kartą jungdamasis prie namų Wi-Fi tinklo. Tačiau po to rekomenduojama tiek slaptažodį, tiek tinklo pavadinimą pakeisti.
Taip pat jokiu būdu šių duomenų neatsleisk ne namų gyventojams. Kad į namus užsukę svečiai irgi galėtų pasinaudoti Wi-Fi, geriausia sukurti atskirą svečiams skirtą tinklą ir kitiems žmonėms duoti tik jo prisijungimus bei pačiam juo nesinaudoti.
Kur pigiau įsigyti kompiuterį su greitu Wi-Fi adapteriu?
Išbandei visus būdus, kaip įjungti Wi-Fi nešiojamajame kompiuteryje, tačiau tavęs netenkina belaidžio interneto greitis? Tikėtina, kad tau reikia galingesnio modemo, spartesnio interneto plano arba pasikeisti seną kompiuterį į naują, kuris turėtų greitesnį Wi-Fi adapterį. Ir čia tau padės Shipzee paslauga, leidžianti lengvai apsipirkti JAV!
JAV el. parduotuvėse milžiniškas naujausių nešiojamųjų kompiuterių pasirinkimas, geros kainos ir dažni bei dideli išpardavimai. Todėl net ir galingiausius „Apple“ kompiuterius, pirkdamas iš JAV per Shipzee, įsigysi pigiau. Ten taip pat rasi ir daugybės kitų lietuvių pamėgtų elektronikos gamintojų, pvz., Lenovo, Asus, Dell, nešiojamuosius kompiuterius.
Nieko nelauk, užsuk į mūsų Apsipirkimo zoną ir pamatyk Shipzee komandos atrinktus geriausius pasiūlymus.
Arba apsilankyk JAV el. parduotuvėse, išsirink patikusias elektronikos prekes ir užpildyk užklausą Individualaus užsakymo puslapyje. Per kelias valandas gausi galutinės kainos pasiūlymą su visais įskaičiuotais mokesčiais. Apmokėk ir lauk naujutėlaičio kompiuterio su sparčiu Wi-Fi adapteriu. Pirkti per Shipzee išties taip paprasta!
DUK
Kaip įjungti Wi-Fi „Windows 11“ ir „Windows 10“ kompiuteriuose?
Lengviausia įjungti Wi-Fi „Windows 11“ ir „Windows 10“ kompiuteriuose per pranešimų skiltį užduočių juostoje arba nustatymus.
Kaip įjungti Wi-Fi „Macbook“ kompiuteryje?
Paprasčiausiai Wi-Fi „Macbook“ kompiuteryje įjungsi per belaidžio interneto ikonėlę, esančią meniu juostos dešiniajame viršutiniame kampe.
*Shipzee nėra oficialus prekių ženklų ar parduotuvių partneris, o atlieka tarpininkavimo paslaugą ir padeda pirkėjams įsigyti norimų prekių ženklų gaminius iš oficialių JAV internetinių parduotuvių pigiau. Shipzee pasiūlymuose nurodytos kainos yra galutinės – su visais įskaičiuotais prekių, paslaugų, pristatymo ir importo mokesčiais.


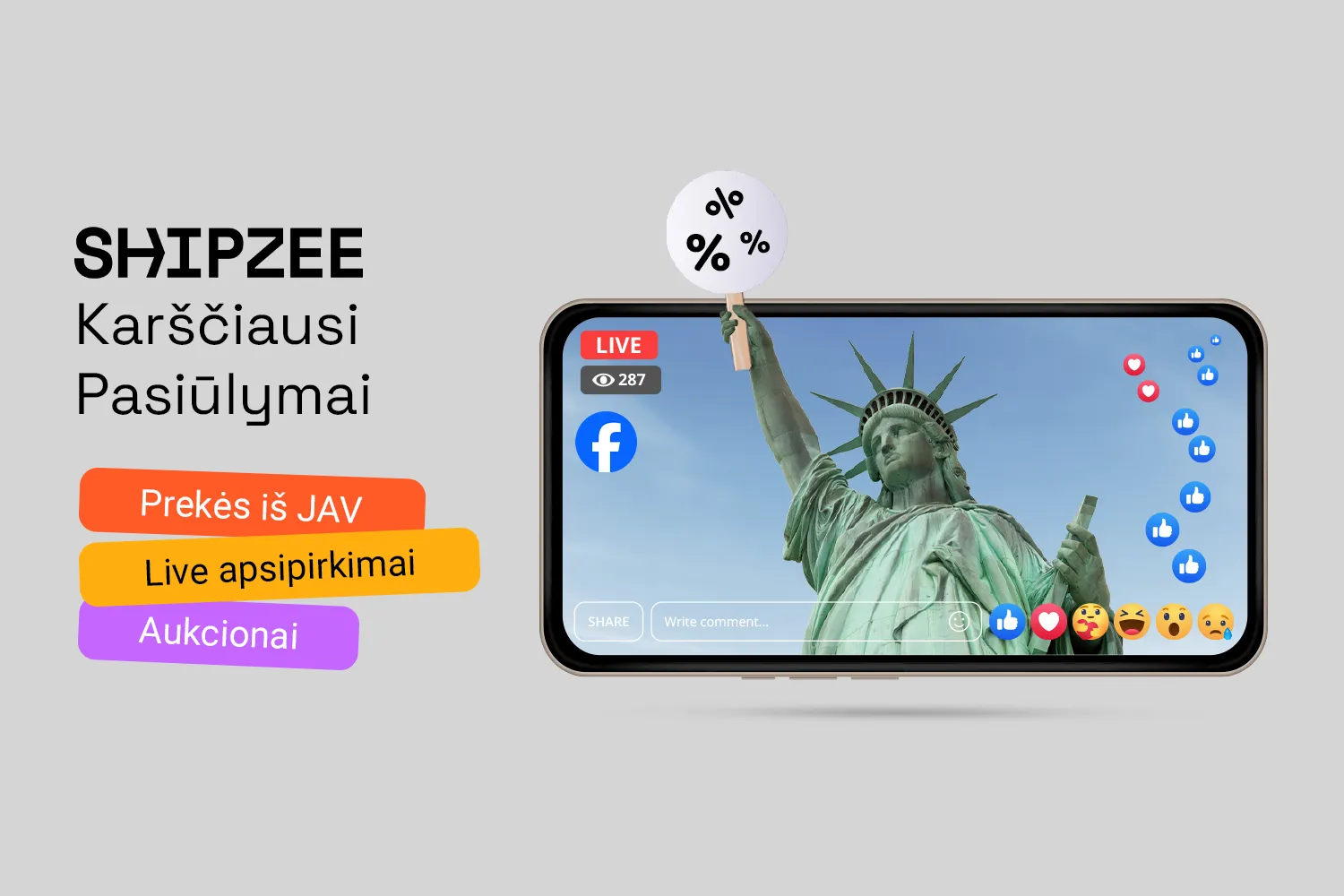
.png)
